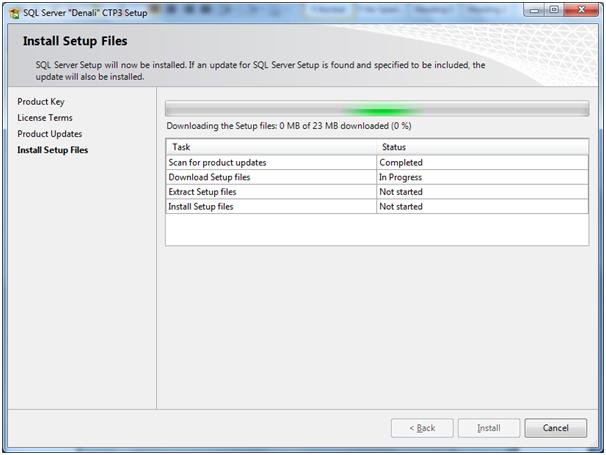Yesterday I visited the SSIS forum and come across this requirement (delete empty excel sheets dynamically from a excel workbook). In SSIS we have to write the Script in Script Task. We've to use COM API to do this.
Follow below steps to solve this problem.
Step1: Open your BIDS and Use a Script Task under the control flow.
Step 2: Select the Script language in which you are comfortable. Here I'm using the VB Script and than click on the Edit Script button.
Step3: In the Script Editor you need to add the "Microsoft.Office.Interop.Excel.dll" in your reference.
if you want to use this DLL, following these steps:
Public Sub Main()
Dim Wexcel As Microsoft.Office.Interop.Excel.Application = New Microsoft.Office.Interop.Excel.Application()
Dim Wb As Workbook = Wexcel.Workbooks.Open("C:\emptyExcelSheet.xls")
Dim wf As WorksheetFunction = Wexcel.WorksheetFunction
For Each sheet In Wexcel.Worksheets
If wf.CountA(sheet.Cells) = 0 Then
Wexcel.DisplayAlerts = False
sheet.Delete()
Wexcel.DisplayAlerts = True
End If
Next sheet
Dts.TaskResult = ScriptResults.Success
End Sub
Step 6: Build the code first and then close the script editor. Now you can execute your package and test the results.
Hope this helps you..
Follow below steps to solve this problem.
Step1: Open your BIDS and Use a Script Task under the control flow.
Step 2: Select the Script language in which you are comfortable. Here I'm using the VB Script and than click on the Edit Script button.
Step3: In the Script Editor you need to add the "Microsoft.Office.Interop.Excel.dll" in your reference.
if you want to use this DLL, following these steps:
- On the Project menu, click Add Reference.
- On the COM tab, locate Microsoft Excel Object Library, and then click Select. In Visual Studio 2008, locate Microsoft Excel 12.0 Object Library on the COM tab.
- Click OK in the Add References dialog box to accept your selections. If you are prompted to generate wrappers for the libraries that you selected, click “Yes”.
Step 4: you need to import the following reference in your code.
Imports Microsoft.Office.Interop.Excel
Step 5: Write the following code and change the appropriate path for your excel file ( you can use the SSIS variable for passing the file name)
Public Sub Main()
Dim Wexcel As Microsoft.Office.Interop.Excel.Application = New Microsoft.Office.Interop.Excel.Application()
Dim Wb As Workbook = Wexcel.Workbooks.Open("C:\emptyExcelSheet.xls")
Dim wf As WorksheetFunction = Wexcel.WorksheetFunction
For Each sheet In Wexcel.Worksheets
If wf.CountA(sheet.Cells) = 0 Then
Wexcel.DisplayAlerts = False
sheet.Delete()
Wexcel.DisplayAlerts = True
End If
Next sheet
Dts.TaskResult = ScriptResults.Success
End Sub
Step 6: Build the code first and then close the script editor. Now you can execute your package and test the results.
Hope this helps you..